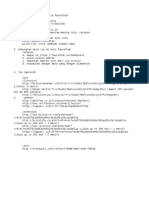
Xploder activacion code freexpinoy net com dusit. Latika moviepantyhose mobile free. Xpfildrvr1224 320 zip download. * THIS CODE IS PROVIDED 'AS IS' WITHOUT WARRANTY OF ANY KIND, * EITHER EXPRESSED OR IMPLIED.
I've got a USB stick with multiple Partitions on it (FAT32 (active), FAT32, Ext2, but that's another story) and it seems like that my Windows XP can only mount the first partition of the stick. If I try to mount the second one using the volume manager it tells me that I need to make it active and reboot. ????????harmonic Carbon Api Manual For Xml In Sql. is it really that limited or am I just missing something here? Partitions: • FAT32, System Rescue CD, bootable and active • FAT32, some tools • ext2, some data (I know that I need extra drivers, etc., but that's not asked here). Windows XP doesn't support multiple partitions on removable drives. However, if you really need this, you can try and flip the removable bit of a USB flash drive.
This will tell Windows your removable drive is a fixed disk, thus enabling it to see and make use of multiple partitions. • Read the warning carefully. • Try it if the risk of losing all your pen drive data is not a problem. Other manufacturers may provide a similar tool which is guaranteed to work on your USB stick. You may wish to check for this. Partition USB Flash Drives USB flash drives cannot be partitioned in the Windows operating system if the drive is identified as removable media.
The only way to partition the USB flash drive is to flip the removable bit so that it is recognized as fixed media instead which can be partitioned like any normal hard drive. A tool that can flip the bit and should work with most USB flash drives is Lexar’s USB format tool. It is a portable tool that has been designed for Lexar USB drives, but it works with other brands as well. The main interface can not only be used to flip the removable bit, but also to format the USB drive, set a volume label and a partition to be bootable.
You only need to press the flip removable bit button if you want to prepare the flash drive for use with multiple partitions. The drive has to be removed and connected again to the computer system afterwards. It should be noted that will not partition the USB flash drive which has to be done with other tools. For that you can use the built-in tools in the operating system. A more universal software is the which can be booted from any computer system. Another option to has been discussed before at Ghacks. The process involves editing the Windows Registry and has the disadvantage that the add-on partitions are only visible on that computer system.
Thanks to the answer with the RMB (ReMoveable Bit) I was able to dig up a solution described at (Section: On flash drive only the first partition works). Basically, there's an available which filters the RMB on Driver-Level, which just needs to be a little modified to function with basically every USB-Stick. All you need to do is adding the 'Device Instance ID' to the driver and then use this driver.
Here's the basically important excerpt from the site by Uwe Schieber: A filter driver for removing the RMB has been made by Hitachi for their Microdrives (Compatct Flash cards with a mini harddrive): It is 32 bits only, so it will not work on x64 editions of Windows. By modifying the included INF file the filter driver can be used with any other 'removable' drive.
For the device detection there are the lines in section [cfadisk_device]: [cfadisk_device]%Microdrive_devdesc% = cfadisk_install,IDE DiskIBM-DSCM-11000__________________________SC2IC801 IDE DiskIBM-DSCM-11000__________________________ is the device ID of one of the supported Microdrives. In analogy to these lines we add one line for each 'removable' USB drive we want to turn into a USB hard drive. The ID is found in the Windows device management: Expand 'Disk drives', right click your USB drive, select Properties.